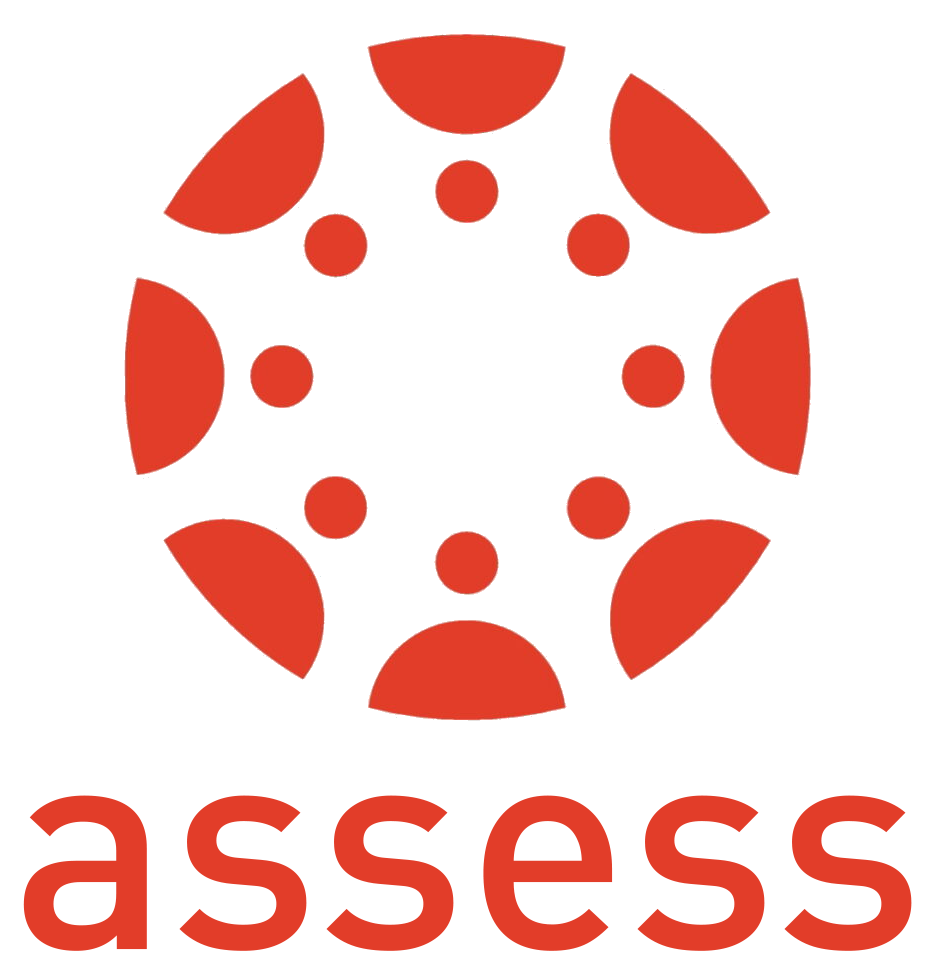
Assess your students’ work on Canvas, UBC’s primary learning management system.
Canvas is a space for online learning and hybrid (part face-to-face, part online) courses. For face-to-face lectures, it can be used as a storage space for all your lecture materials to have them all in one place. To learn more about Canvas, visit the UBC faculty website.
What is this tool for? | How do I get started? | Example Use Cases | Additional Resources | Similar Tools | Support Available
What is this tool for?
In Canvas, instructors can; share lecture materials, facilitate online discussions, create quizzes, keep track of students’ assignments and grades. Canvas offers numerous tools and features that can save time and enhance teaching and learning at UBC—including SpeedGrader, Chat, and the Canvas Commons.
Highlights
- View all of your student’s submissions in one place by navigating to the People section, then click the Gear button, and clicking Student Interactions Report.
- Sort students in the SpeedGrader by whether or not they were graded for an assignment.
- Need to add a different due date or availability to an assignment for a student(s)? Click ‘Add+’ under due dates when editing the assignment.
- You can enable Peer Review for assignments that require anonymous (or non-anonymous) student peer review
How do I get started?
Instructors and students can log into Canvas at canvas.ubc.ca with a Campus-Wide Login. To ensure you are ready for the upcoming term, check out our Start of Term Checklist.
You will need to create an Assignment for students, this can be accessible in the Assignments tab in the navigation bar, or you can also include it in a specific module in your course.
Once you create an assignment, it will act as a dropbox area for students to submit their assignments through your selected format - this can be a file (doc, pdf, powerpoint etc…), a text box answer, URL and others. This will also be a space where you can provide instructions, set a due date and add any additional materials needed to complete the assignment.
If you are copying forward content from a previous offering of the course on Canvas, you might need to edit assignments in bulk to change the due dates listed on each assignment according to the timeline of your current offering.
Assignments will automatically be added into the Gradebook and your student’s score will be automatically updated once you’ve marked their assignments.
Once students submit an assignment, you can use the SpeedGrader tool in Canvas to mark students’ submissions. The SpeedGrader has multiple functions that allow you to annotate, leave comments, highlight students’ submissions and provide feedback.
By default, students will automatically receive a notification as soon as you grade an assignment, however you can change the grade posting policy so students can all receive their grades at the same time by manually posting their grades when you’re ready.
You can choose several different types of questions in the Canvas Quiz tool to test student knowledge and understanding. Quizzes are automatically graded if they are multiple choice and can be graded by the instructor if they are short answer or essay questions.
To create a quiz, use the Quiz tab on the navigation bar on the left of your Canvas course. Once completed, students’ quiz scores will also appear in the Gradebook if the quiz is graded.
To assign a group assignment, you will first need to create a group set within your course for the specific assignment. Within the group set, you can then divide students into different groups either automatically or manually.
Once the groups are created, you can then assign the assignment to course groups in the Assignment settings.
Example Use Cases
Explore example online courses.
Additional Resources
Have a question about Canvas? Check our Learning Technologies FAQ page!
Similar Tools
Canvas replaced Connect in previous offerings before 2018. Learn why!
Support Available
Support for this tool is provided by Educational Technology Support.