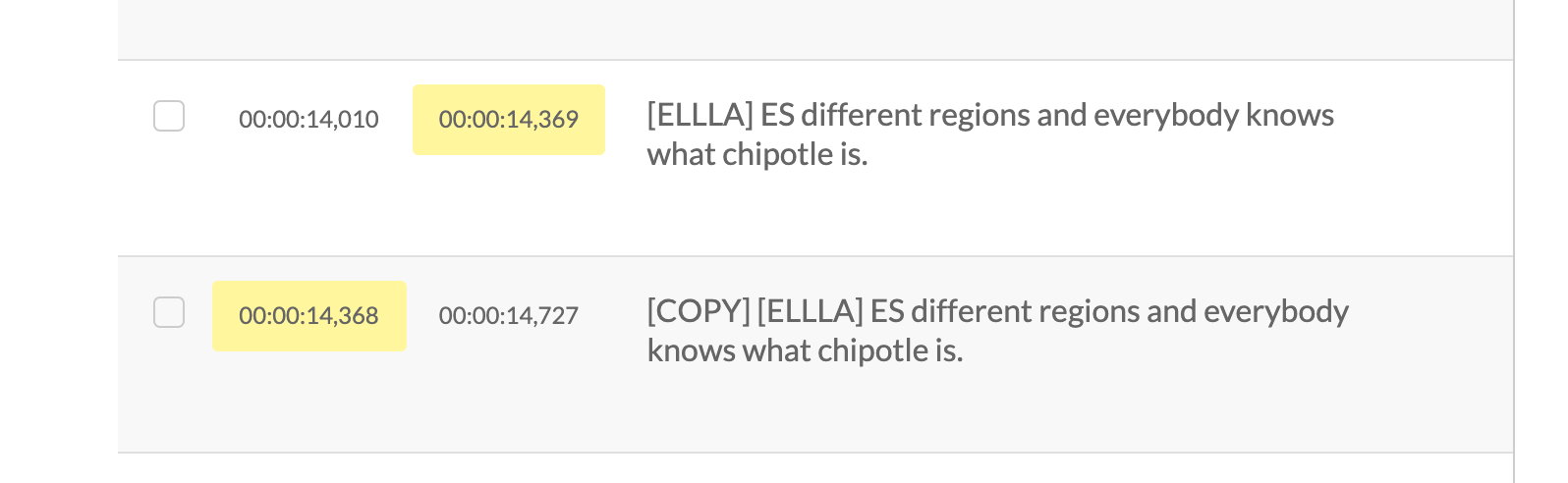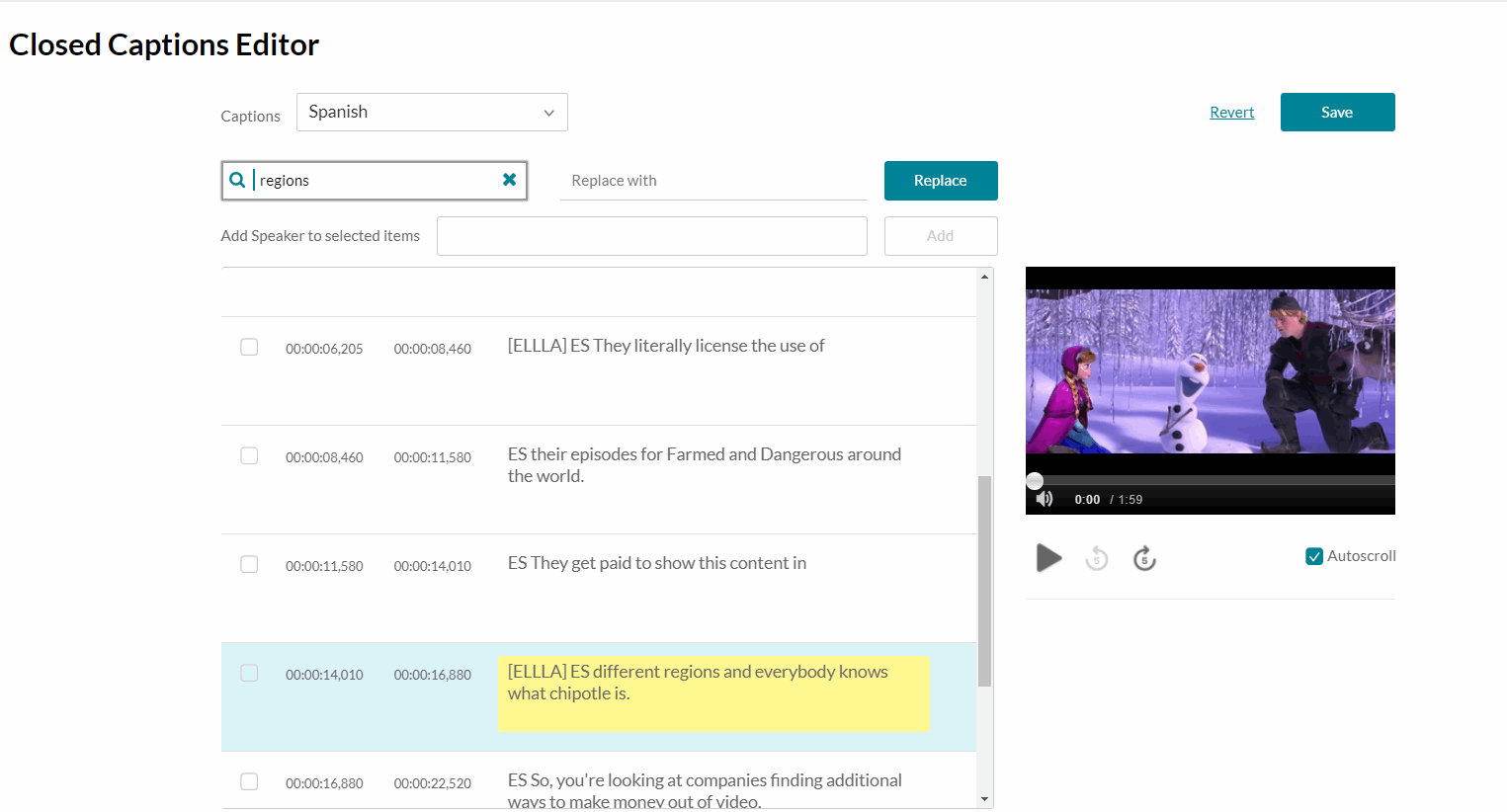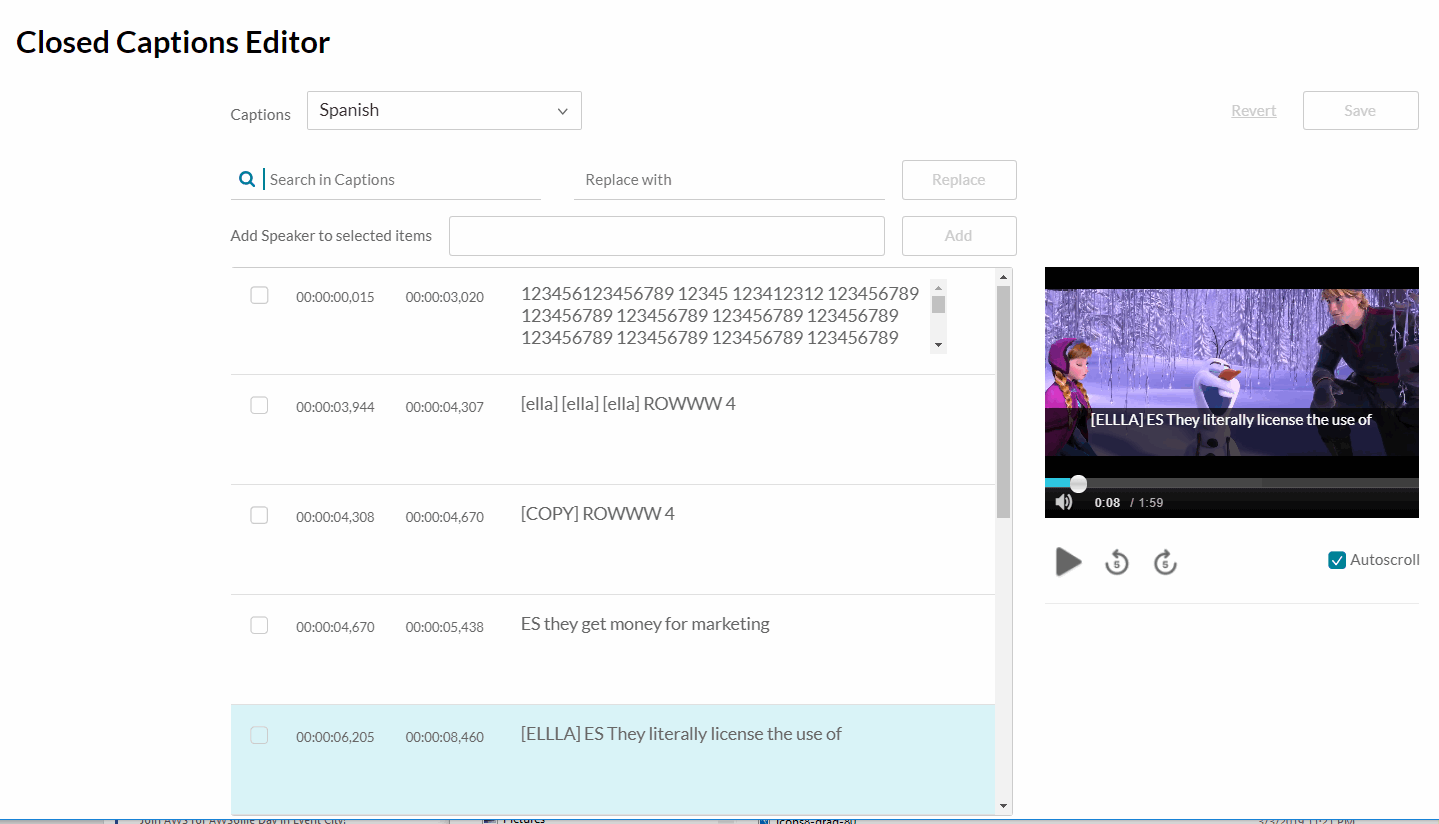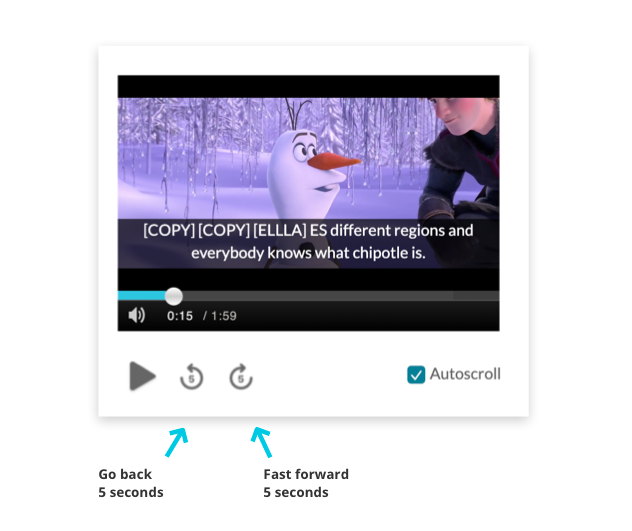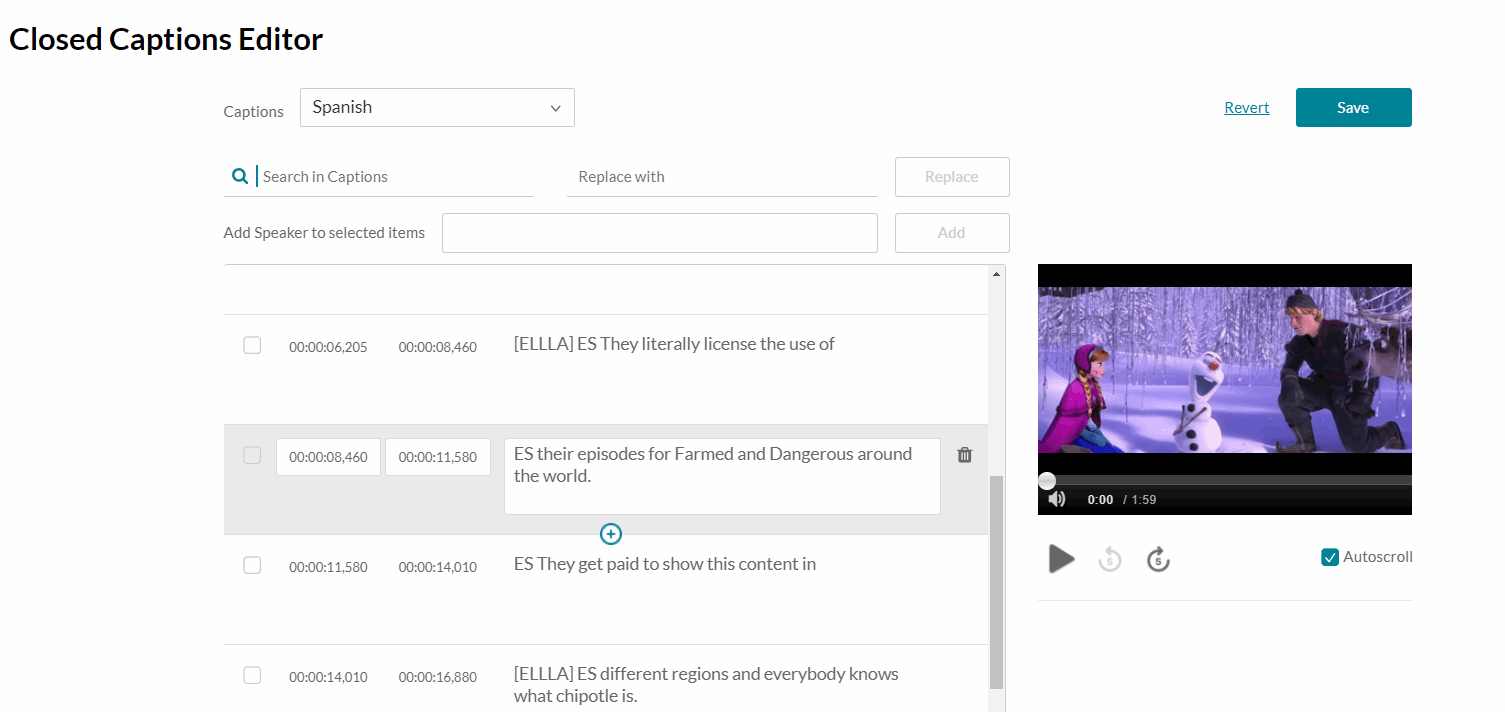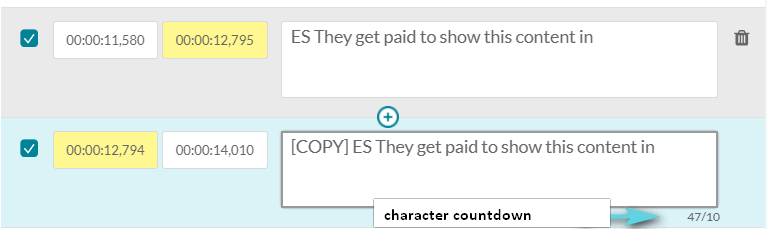Edit the Timestamp of Each Line
Click on the timestamp in the editor and modify the time. If there is overlapping time, the system highlights the overlapping time.
Search
Enter a search term. The results are highlighted in each caption line.
Search and Replace Text
Enter the search term, enter the replacement term and click Replace.

This screenshot shows the search and replace functionality within the Kaltura Closed Captions Editor.
Auto Scroll Text
Check Auto scroll to auto scroll the text when playing the media.
When playing the player – the current line is highlighted in the captions file.
Find Frame for Text
When clicking on a caption line the player jumps to the correct frame for the selected text.
Add a Caption Line
Hover over the caption line to display editing options.
- Plus Sign
- Trash icon – Click to remove the caption line
To add a caption line
- Click the Plus sign to add a new caption line. The line is duplicated and may be edited.
- Click the line you want to modify. You can modify the original line or the copy.
- Change the caption text. When you modify text, a countdown appears to indicate the amount of characters you have left.
- Be certain to modify the time so that there is no overlap.
Keyboard Shortcuts
- Player seek 5S backwards = Ctrl <-
- Player seek 2S backwards = <-
- Player seek to 0 = Home and in Mac Command <-
- Player pause-play toggle = space
- Player seek 5S forward = Ctrl ->
- Player seek 2S forward = ->
UBC’s self-paced Kaltura training course provides step-by-step guides to uploading media and editing videos, creating interactive video quizzes, embedding videos in Canvas, and more. This page was written by LT Hub staff for the course and then adapted for our website.