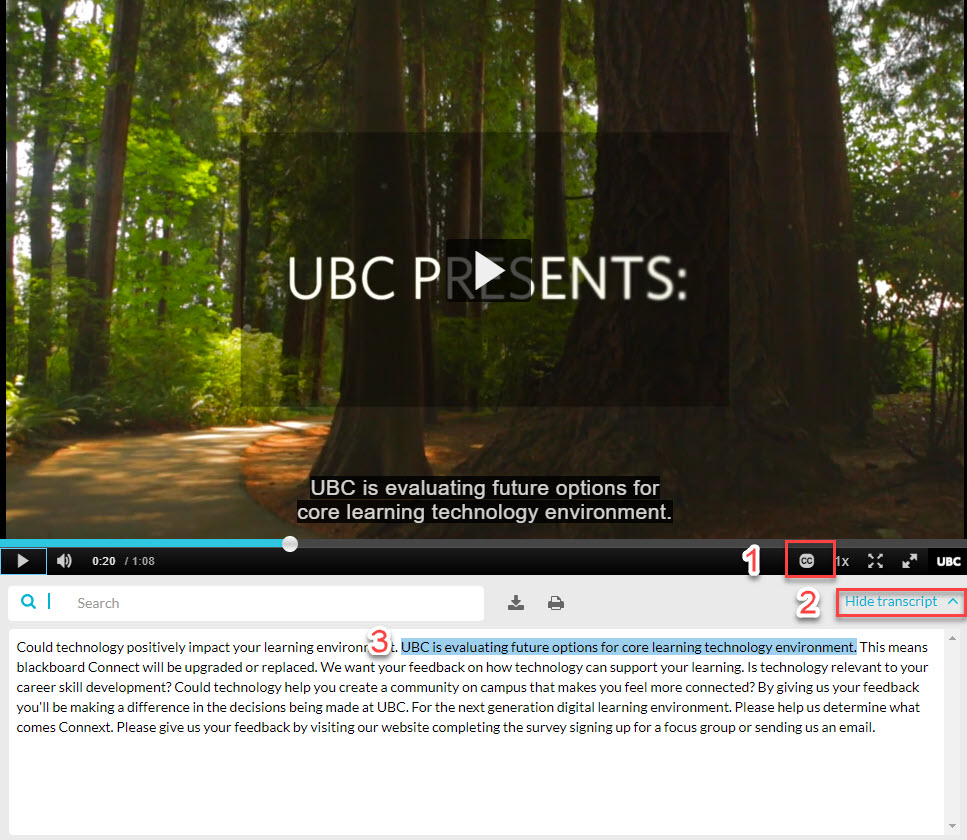When a media entry has a caption file associated with it you will notice the media player will display the ‘CC’ icon in the playback control area of the player. It may also display the Transcript Widget beneath the media player (only when viewed in My Media or the Media Gallery – embedded options coming soon).
The image above shows how you can interact with captions on the media player:
- Closed Captions Icon: You can click on this icon to turn captions on or off as well as customize how captions are displayed on the media player.
- Transcript Widget: You can choose to ‘Show’ or ‘Hide’ the Transcript widget beneath the media player.
- Alignment: As the video progresses, the transcript text highlights within the Transcript widget window. Users can jump to the section of video discussing a topic by clicking on the text in the Transcript widget window.
How to Search for Keywords in the Transcript
To find keywords within the transcript simply type the desired word into the transcript ‘Search’ box and the matching word will be highlighted in yellow within the transcript. Clicking on the highlighted text will bring you to that section in the video timeline.
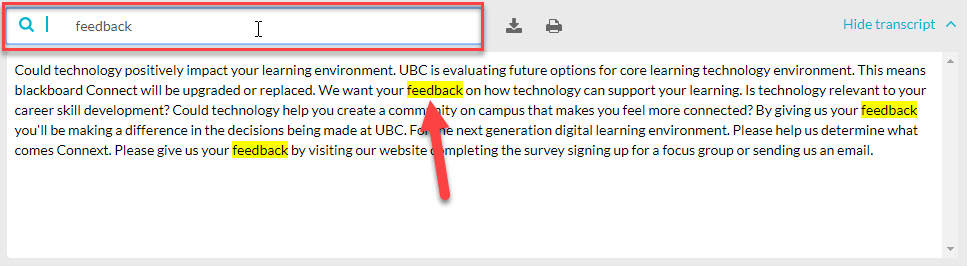
This screenshot demonstrates the Kaltura interface for searching a transcript for a specific word or phrase.
NOTE FOR INSTRUCTORS: Please be aware that the transcript of your media can be easily copied or downloaded by anyone who has access to the media e.g. a student accessing the Media Gallery in your course. If you have any questions or concerns please contact the LT Hub (lt.hub@ubc.ca).
UBC’s self-paced Kaltura training course provides step-by-step guides to uploading media and editing videos, creating interactive video quizzes, embedding videos in Canvas, and more. This page was written by LT Hub staff for the course and then adapted for our website.