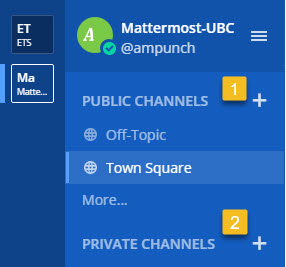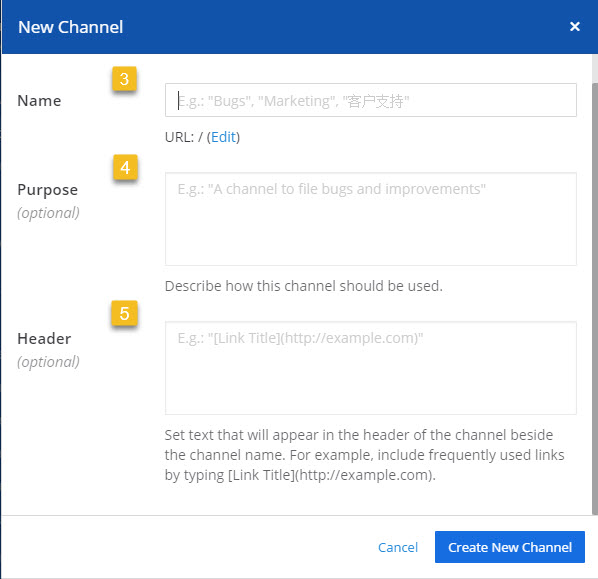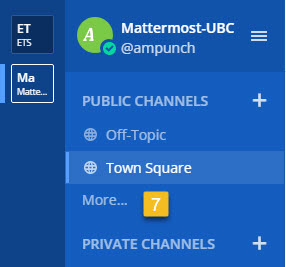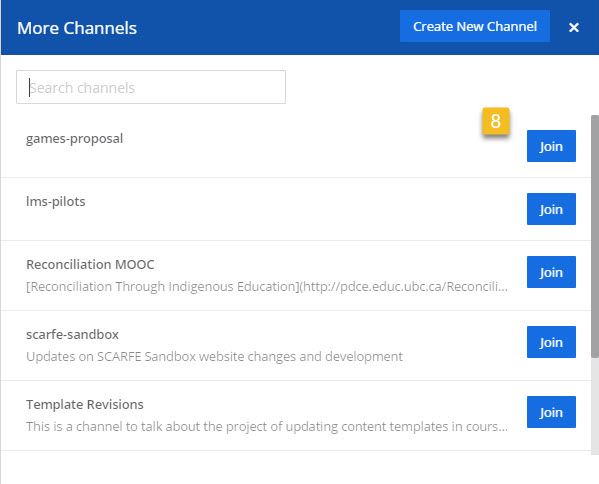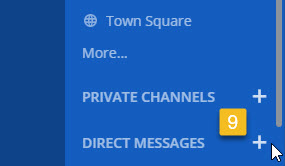Setting up Groups of Students
It is advised to split students into smaller groups so they can participate in discussions without feeling overwhelmed by all their peers. From the
Mattermost Pilot Evaluation one instructor recommended to not split students in groups smaller than 10 when randomly divided so each group has varied participation from its members. One way to split students into groups is by creating a
private channel for each group.
Organizing Content in Channels
Instead of having one large chat Mattermost allows you to organize chats into separate channels such as “Peer Online Support” and “Course Documents” to help students navigate content. Channels can be public (in which every team member can join) or private (constrained to specific individuals).
When you first log in to your team you will see the two default public channels “Off-Topic” and “Town Square”. To add a new channel click on the ‘+’ next to “PUBLIC CHANNELS”[1] or “PRIVATE CHANNELS”[2].
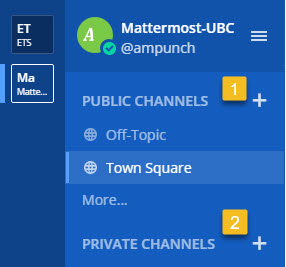
When creating either a public or private channel, you need to give it a name[3]. You can also provide a description of the content in the channel[4] and add a header[5]. Click “Create New Channel” when you are done.
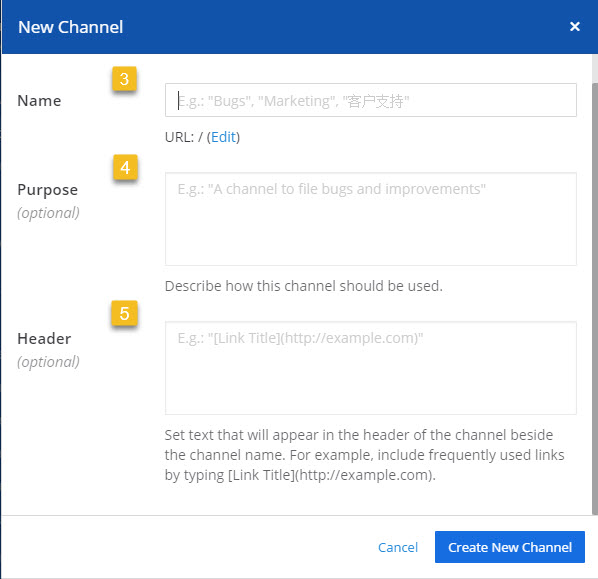
If you created a private channel, to add members click on “invite others to this private channel”[6].

Students can join public channels by clicking on “More”[7] and then clicking “Join”[8].
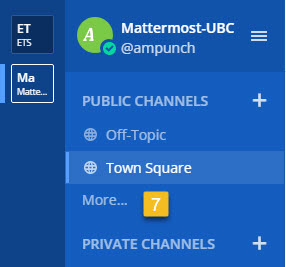
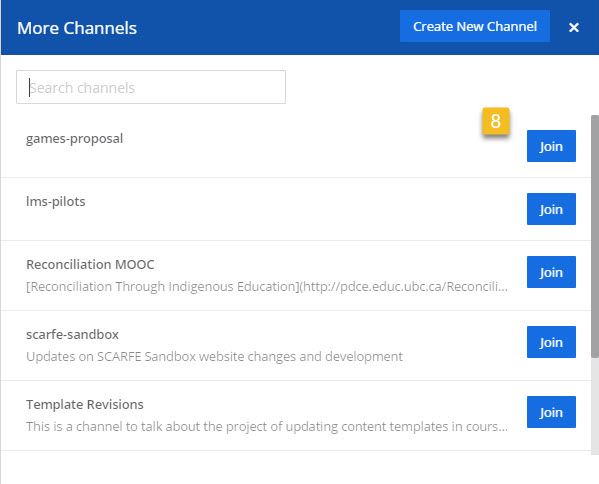
Setting Expectations for Team Availability
Real-time chat is useful for one-on-one support, but it is important to schedule times for real-time chat to reduce the workload for you as the instructor, as well as your TAs. Based on the pilot evaluation, setting expectations for Mattermost use let students adjust their adjust their interactions accordingly. Instructors and TAs also experienced reduced stress by not being obligated to respond to students right away.
Expectations can be set by scheduling times for real-time responses, or times to expect a delay in responses, and ensure you specify the length of a delay, such as within a couple hours, a half day or a full day. You can also schedule times when you cannot respond, and adjust your notifications accordingly during those times.
Canvas Integration
Integrating Mattermost within Canvas allows students to access chats within the context of their own course, and prevents them from having to regularly check another platform. Mattermost can be linked to Canvas as a tab in the course menu, and uses a CWL login.
Setting Student Guidelines
When integrating Mattermost into your class, it is important to establish loose guidelines for student participation such as:
- Establishing explicit times for real-time discussions.
- Highlighting specific channels, hashtags or threads each week to keep students engaged.
- Adding marks or badges for participation.
- Reminding students that they can meaningfully contribute to discussions later. Not every discussion has to be real-time.
- Helping students determine reasonable and manageable limits to their platform use.
Emphasizing Private Communication Options
Mattermost offers private communication through private channels (which are constrained to specific individuals) as well as direct messaging. Private chats are specifically beneficial for distance education courses as it provides one-on-one communication between students and instructors that would usually only occurs in a face-to-face classroom.
To start a private chat, click on the “+” button [9] next to “DIRECT MESSAGES” and search for the person you want to message.
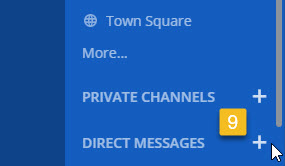
Explaining Why Mattermost is Used Over Other Chat Tools
Students might be using other tools for chat, such as Facebook or Slack, and be wondering why Mattermost should be used over other existing platforms. Mattermost is now a supported learning technology at UBC because it respects provincial privacy policies.