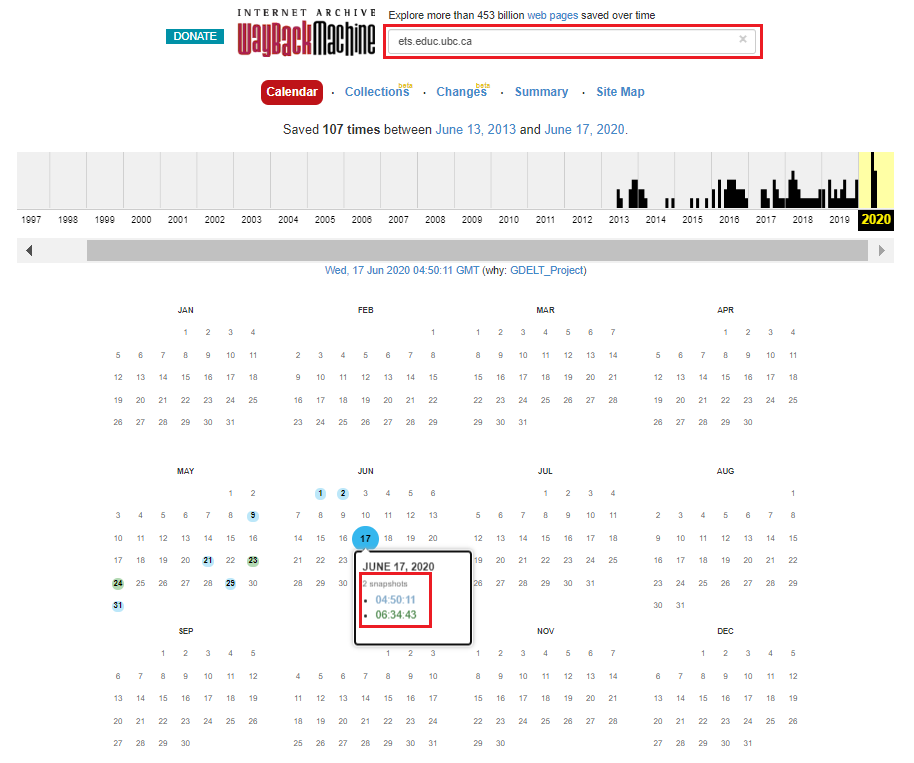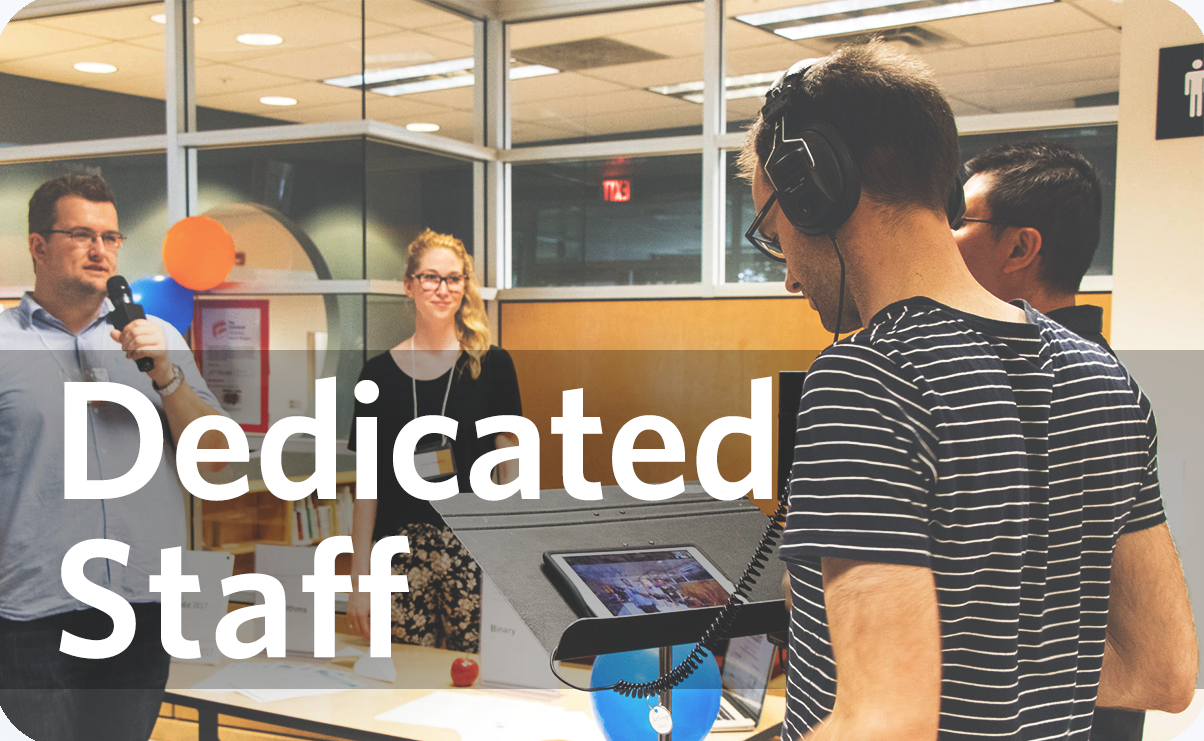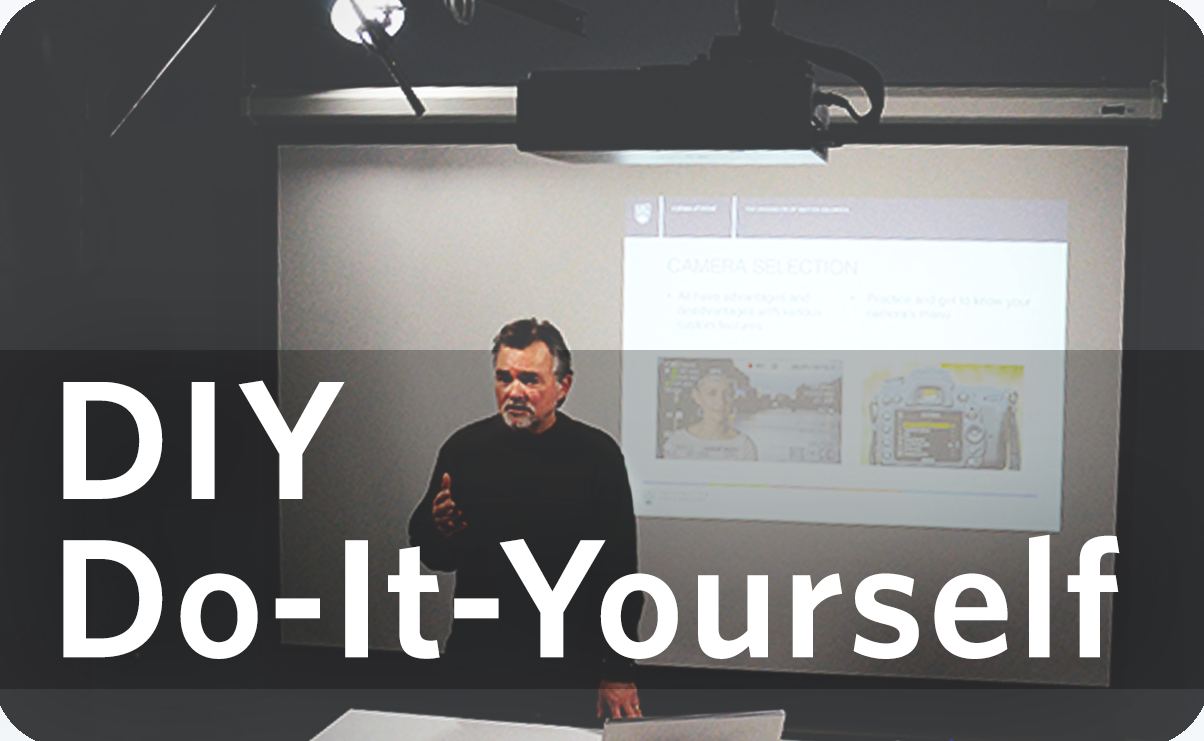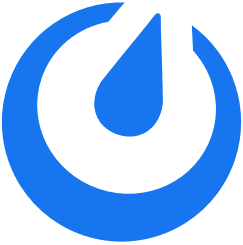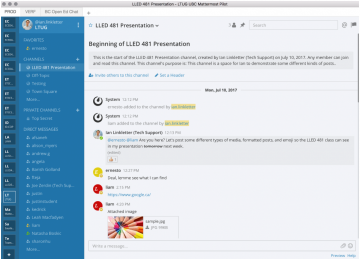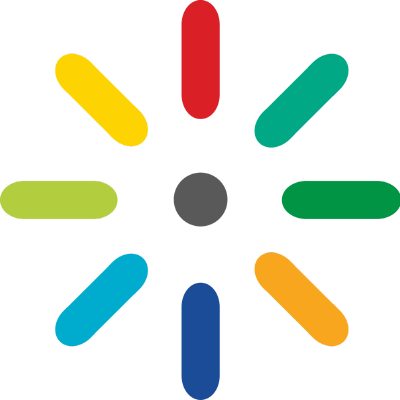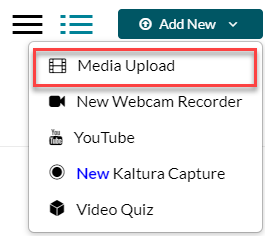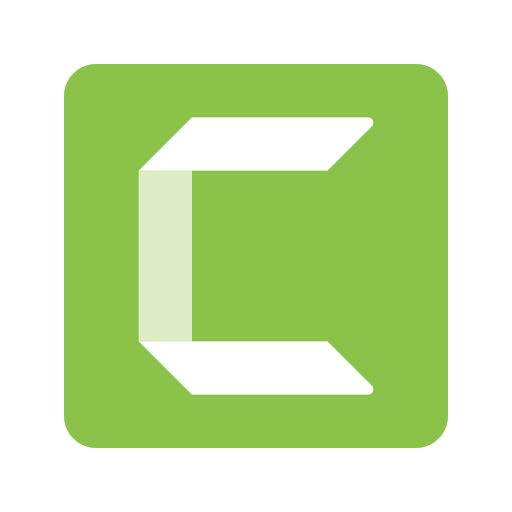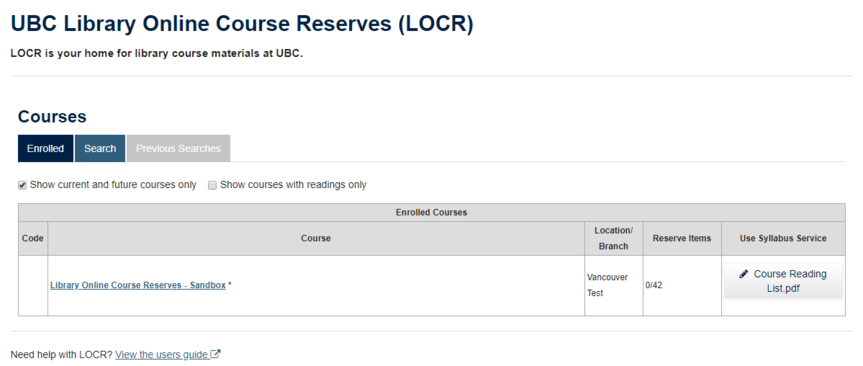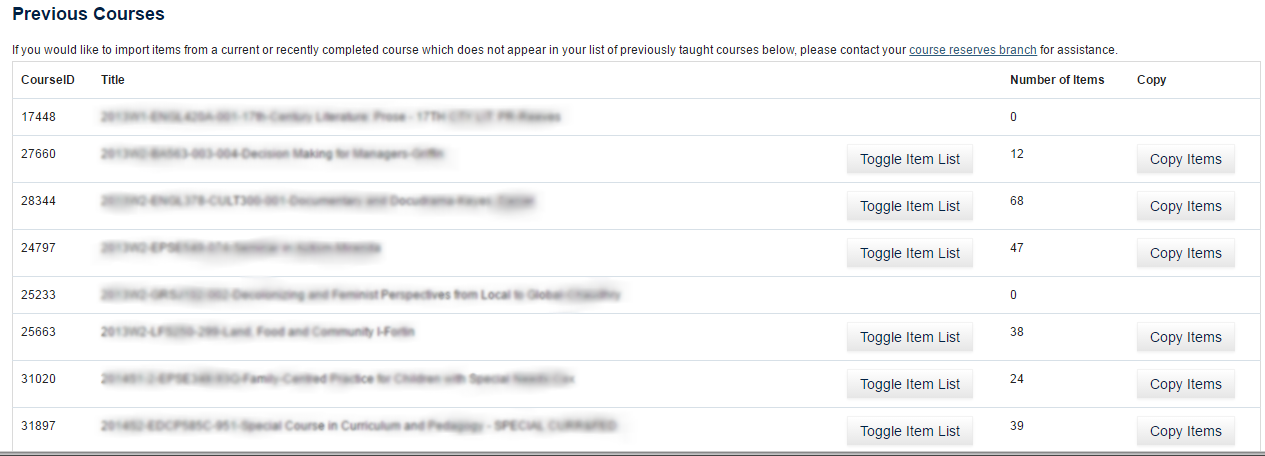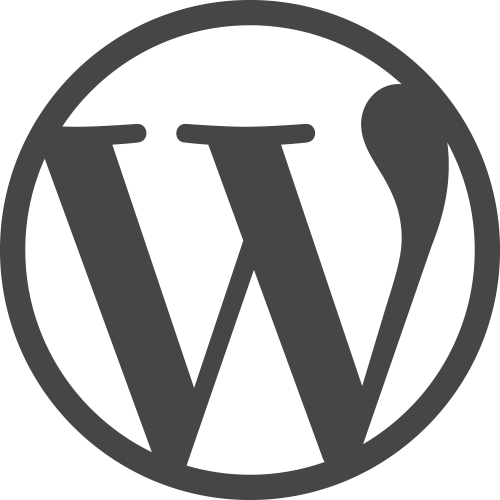Sometimes importing content from a Canvas shell to another will cause links to break, so students won’t be able to access the linked site. This may be due to access and permissions, where the individual (instructor or student) doesn’t have permission to view the course that the content was copied from.
Use the link validation tool by going to the Canvas course shell > Settings in the navigation bar on the left > Validate links in content on the navigation bar on the right. The validater displays broken links and images by item type (assignment, discussion, page etc).
Broken content is identified as either a link or an image. Non-existent content means that the object is invalid and should be replaced. Unreachable objects usually mean that the content requires a login to access (no link fixing required), the link was incorrectly keyed, or the link has gone bad from the website where it was located. Below goes into detail about some categories of broken links and how to fix them.
Learn more about broken links in this PDF guide from RMIT University.

Categories of Broken Links
This is a link to another Canvas course (public or private) which may or may not work.
Remedy
Check the links in Student View. Sometimes it’s a link to a public course, and sometimes it’s a link that is pointing to the original course it was copied from. There are probably more like this and it’s quicker to address these issues altogether. If it points to the latter, copy or recreate the link contents and house it in the current course - this should give students added in the course viewability to the file.
This is a direct link to a named page that does not exist in the course.
Remedy
Go to Pages > View All Pages and see if there is an equivalent page. Update the link by copying the URL of the existing page and hyperlink it to where the link is housed currently in the shell. If no equivalent page with the correct contents exists, it is likely there will be an equivalent or a page of the same name in the course the content was copied from. It is good practice to update links each time the course is offered to prevent broken links from rolling over into future offerings.
This is a course link to unpublished content, which would give an access denied message to students.
Remedy
Courses should have all content published. Follow the link and publish the page.
This is a web link which is not responding or returning an error message.
Remedy
Search for the URL on the Wayback Machine at www.archive.org. Look for the most recent version that exists, and copy-paste a nice unique string of text from the archived version into Google. This is the quickest way to find where a website has moved to.