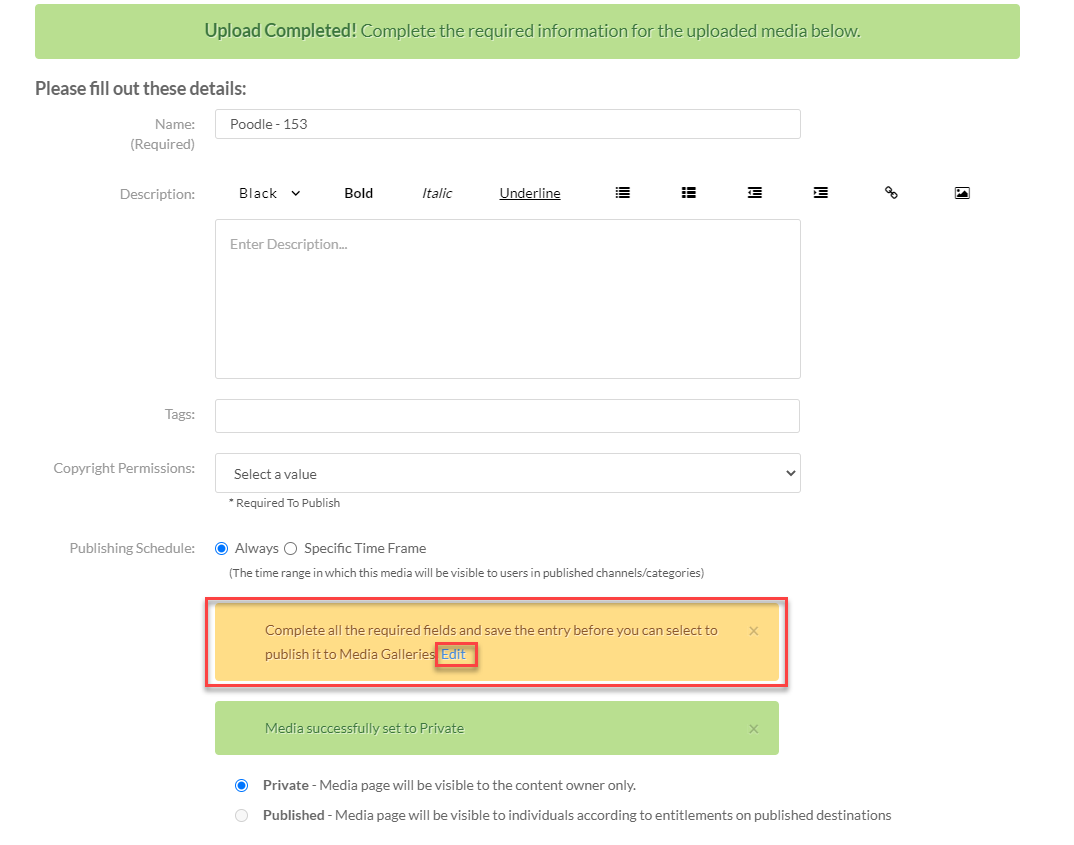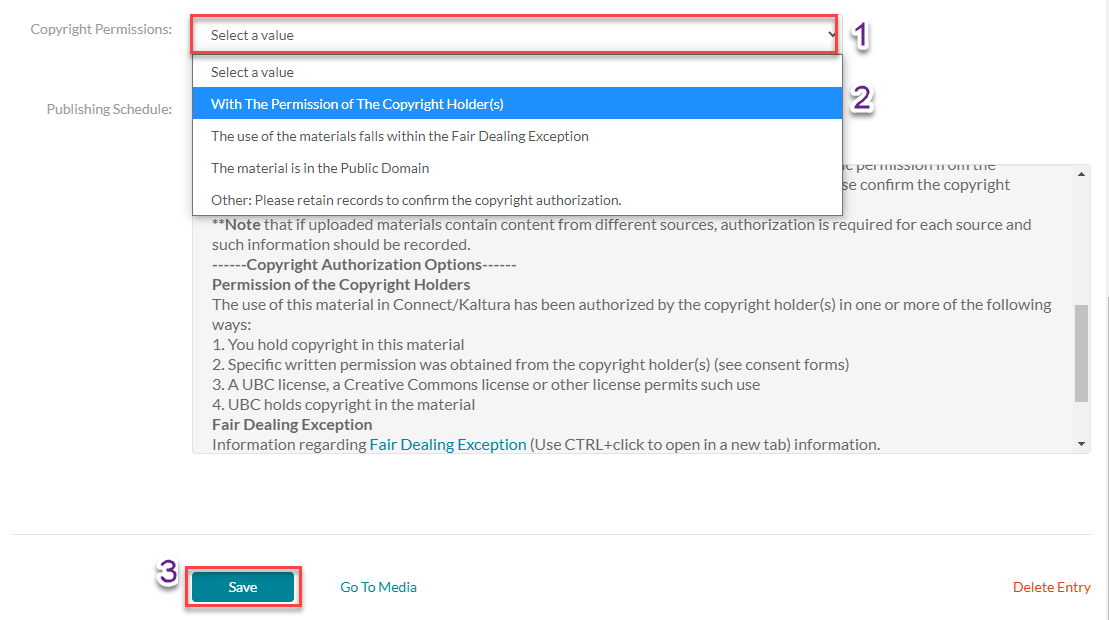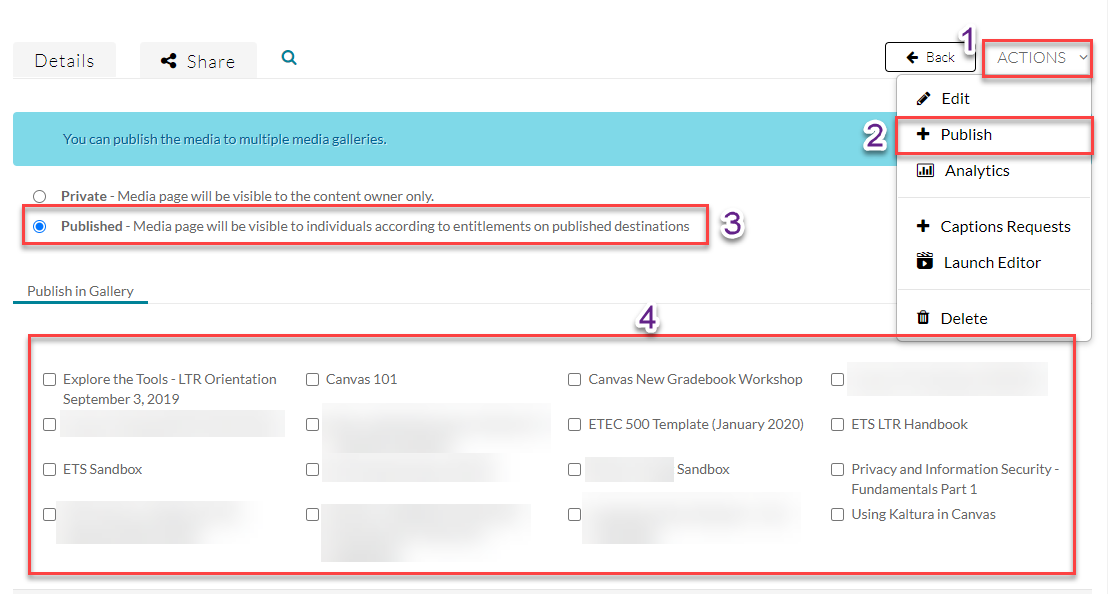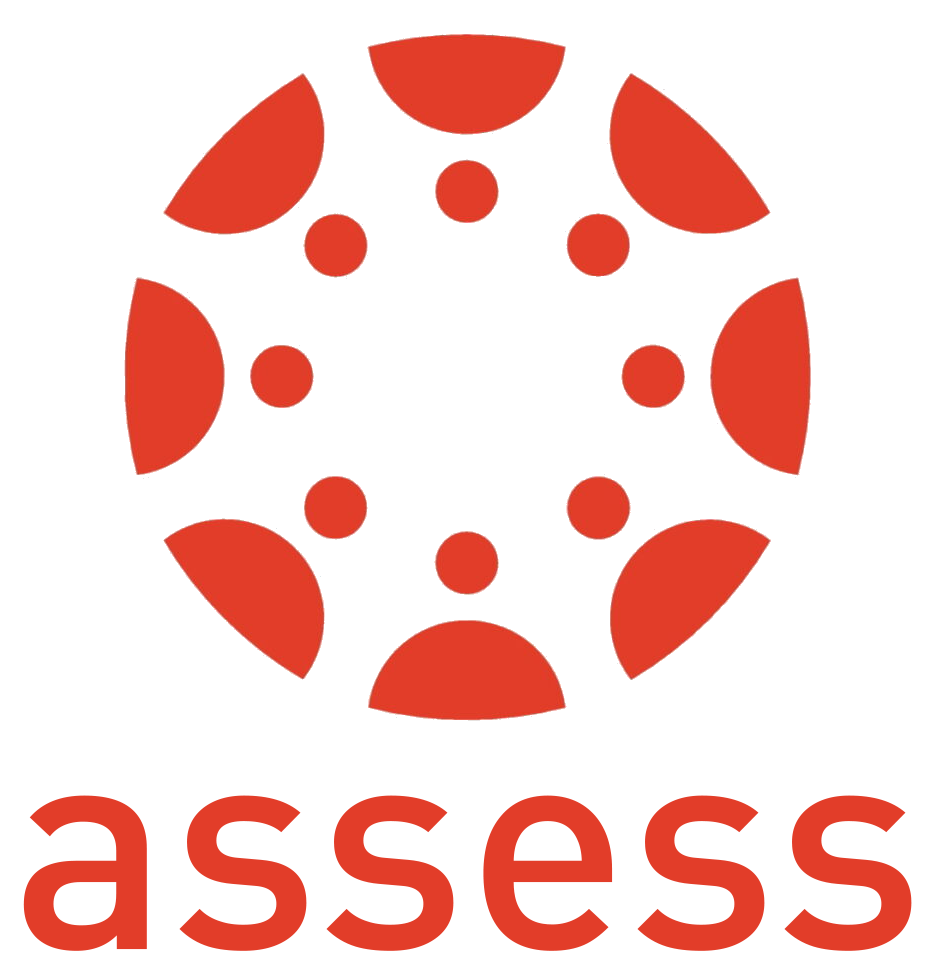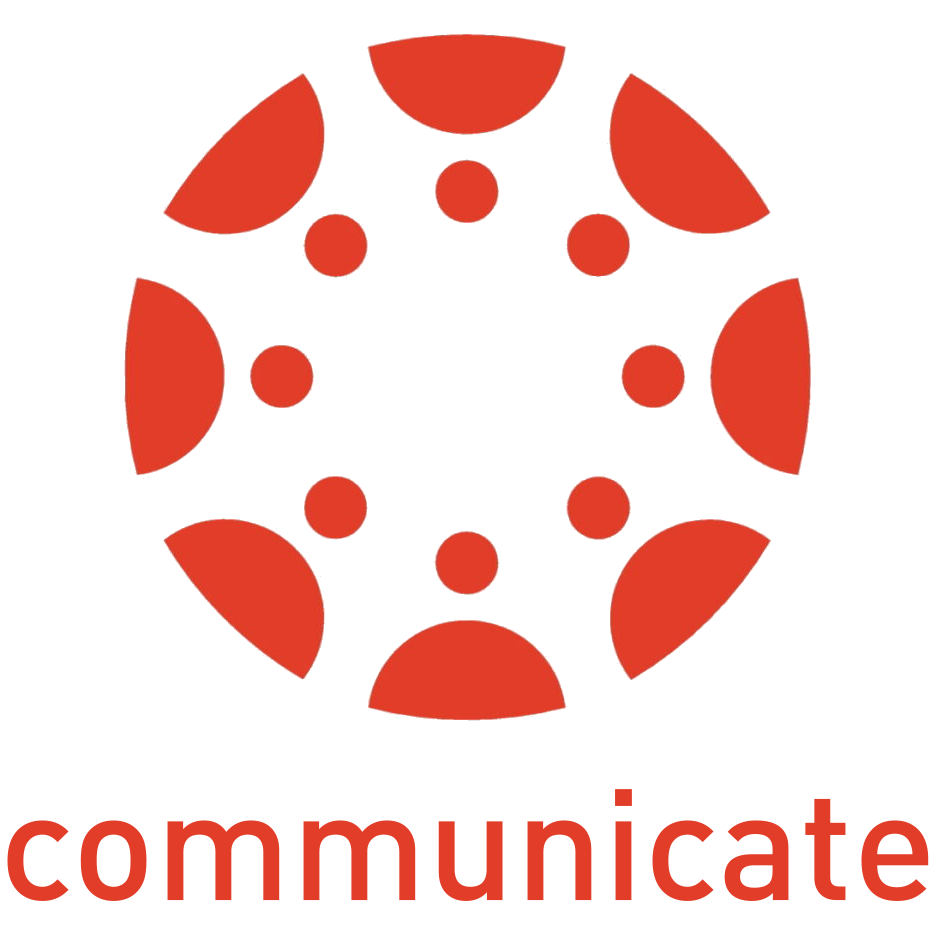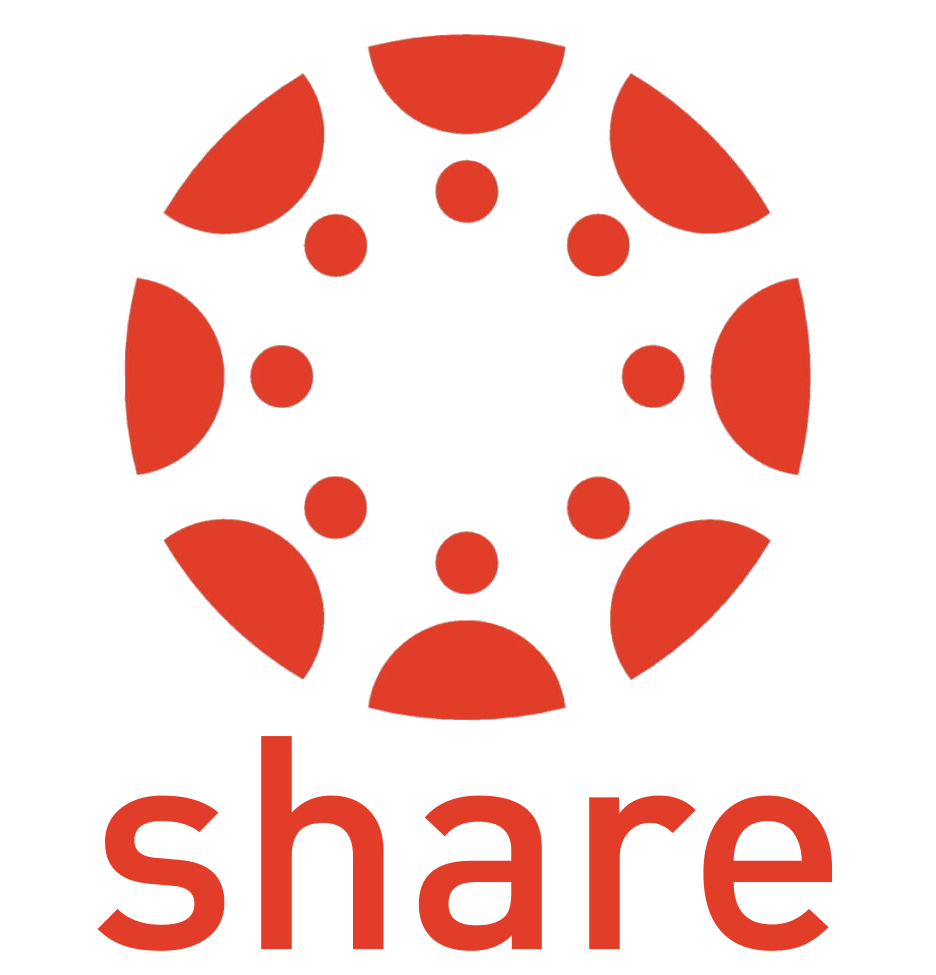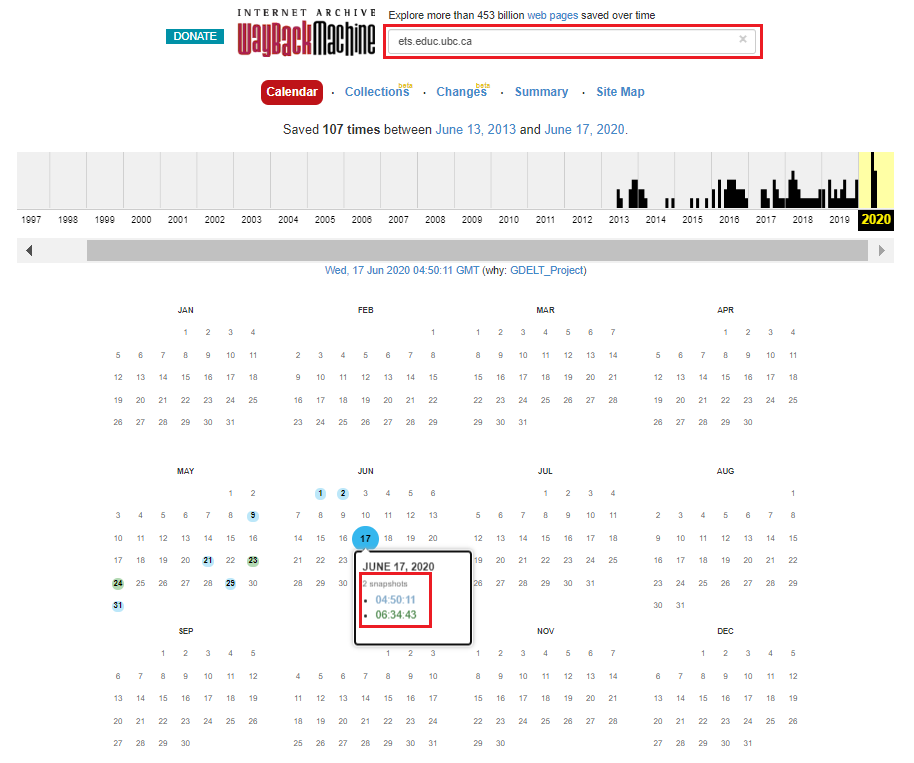For online meetings and teaching sessions using Zoom, remote support will be provided via phone, email or chat (Zoom Chat). For Zoom sessions, support can be provided as a co-host of the session or moderator. Requesting support should be requested with at least 1 business day lead time.
Please note that there will be limitations on what the AV Support team can troubleshoot remotely if issues relate to user hardware or network connectivity.
How to request AV support
- Send request to av.helpdesk@ubc.ca
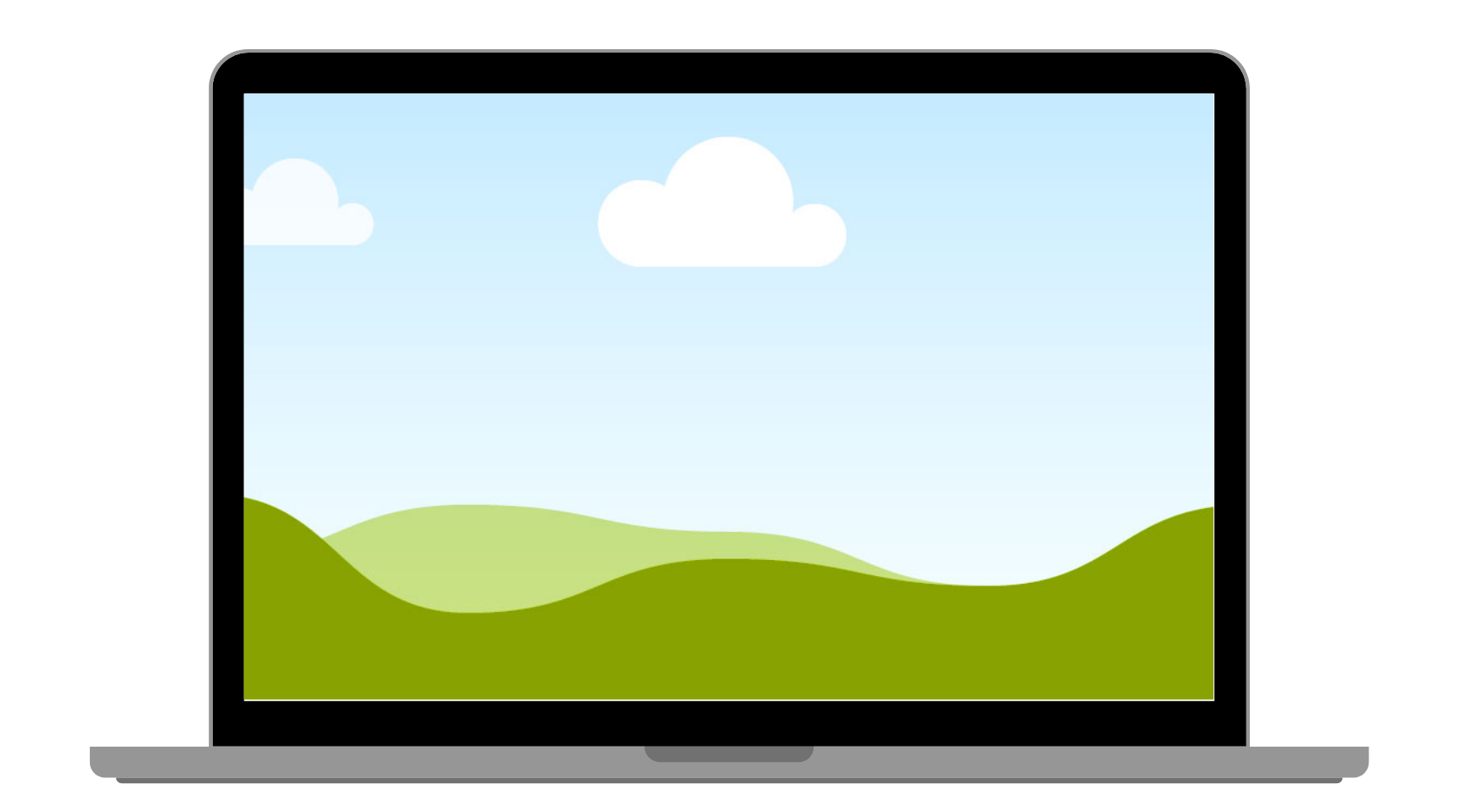
- Indicate your Faculty/Unit
- Indicate “Request remote AV Support”
- Provide date & time of session
- Indicate type of session (Zoom or other)
- Provide a brief summary of what your session is and what you will need help with
Once we receive the request, an AV support staff will be in contact to further discuss needs and make the appropriate arrangements.
Requesting AV Support for large online sessions (Webinars, Town Hall, Virtual Events) with 200+ participants:
For large online or virtual sessions such as a Faculty Town Hall, we will require at least 2-3 business day notification in order to provide the necessary assistance with planning and setup for the virtual session.
- Send request to av.helpdesk@ubc.ca
- Indicate your Faculty/Unit
- Indicate “Request remote AV Support”
- Indicate that this is a large webinar or event
- Provide date & time of session
- Provide a brief summary of what your session is and what you will need help with
Once we receive the request, an AV support staff will be in contact to further discuss needs and make the appropriate arrangements.
Requesting AV Support for Zoom meetings with 300+ participants:
Standard UBC Zoom accounts can support sessions of up to 300 participants and allow using up to 100 breakout rooms, whether these rooms are pre-assigned or assigned on the fly. With the large meeting add-on, your account can support sessions of up to 500 or 1000 participants, with the same option to use up to 100 breakout rooms.
To request the large meeting add-on, email the UBC IT Audio/Visual Helpdesk at av.helpdesk@ubc.ca with your UBC email and department.
Need help setting up recording or streaming options in your classroom?
- Step 1: Contact AV to request in classroom recording using this form or by emailing av.helpdesk@ubc.ca
- AV has options for mobile Zoom carts, drop-in recorder kits, and in classroom recording equipment. Email av.helpdesk@ubc.ca to book a cart or reserve a recorder kit.
- Must be requested a minimum of 48 hours before your class is scheduled to begin.
- Step 2: If you need additional assistance from ETS on recording, streaming, or using these in your course.
Want to learn more about learning spaces at UBC?
Visit UBC Learning Spaces to find information about classroom recording and streaming, find a classroom, learning space design guidelines, and more.